Versión de GIMP utilizada: 2.4.7
Sistema operativo: Debian Lenny
Descripción
La idea es poner una foto de primer plano donde manejo una moto e ir intercambiando los paisajes.El problema que tengo es que no me gusta como queda la seleccion de la imagen donde estoy en la moto, queda dentada, desprolija.... he probado varias herramientas de selección.... Mi preferida las tijeras, queda muy dentada no se porque y se me complica corregir detalles porque son muchos... Luego con la mascara de capa me ocurre lo mismo... no se si será la imagen o estoy más detallista que nunca...
Ahora estoy probando la selección de primer plano... a ver como queda...
Procedimiento
Seleccionandome
Seleccioné la herramienta selección de primer plano:1. Remarqué sin mucho detalle mi imagen manejando la moto. Quedó de color azul oscuro el fondo.
2. Ahora, la herramienta se transformó en un pincl. Pasé el pincel por las zonas más importantes: casco, campera.
3. Presioné Enter. Y la selección quedó mejor de lo que imaginaba... detectó ciertas zonas del manillar de la moto bastante bien. Aquí se puede observar la selección:
 Luego, con la herramienta de selección libre (icono con forma de lazo), configurada de la siguiente manera:
Luego, con la herramienta de selección libre (icono con forma de lazo), configurada de la siguiente manera:- Seleccionada la opción Agregar a la selección actual
- Alisado
- Difuminar bordes: 10
y con el zoom bastante alto comencé a revisar las zonas de la imagen que no habian quedado seleccionadas y las seleccionaba con esta herramienta.
Luego para quitar ciertas zonas de la imagen que no debian quedar seleccionadas elegí la opción Extraer de la selección actual y comencé a recorrer nuevamente la imagen para quitar selecciones no deseadas.
Aquí una imagen de la configuración elegida y de las opciones utilizadas para añadir y extraer de la selección.
 Finalmente me quedó la selección así (...no le busco más detalles...):
Finalmente me quedó la selección así (...no le busco más detalles...): Guardé la selección en un archivo nuevo con extensión xcf.
Guardé la selección en un archivo nuevo con extensión xcf.Buscando paisajes
Comencé a buscar paisajes con caminos, rutas, pasajes que coincidan con el sentido de la imagen elegida.Encontré dos paisajes tomados por mí:
1. Sierras Bayas. Olavarría. Bs As. Argentina
2. Aguas Verdes. Partido de la Costa. Bs As. Argentina
y otros 9 paisajes tomados por un amigo en su viaje por el Sur de la Patagonia Argentina y por Chile.
Modificando el paisaje de Lapataia
Al paisaje de Lapataia le hice algunas modificaciones:1. Modifiqué la orientación de la imagen, para que vaya en el mismo sentido que la moto. Utilicé la herramienta Volteo y la configuré Horizontal.
2. Al voltear la imagen, el cartel de Lapataia quedó en espejo:
a. Seleccioné el texto "Lapataia" del cartel en la imagen original. Copié y pegué la selección en una nueva capa de la imagen volteada.
b. Moví esa selección sobre el cartel.
c. Utilizando la herramienta Escalar, disminuí el tamaño del texto para que coincida con el original.
d. Utilizando la herramienta de inclinación, incliné el texto del cartel para que coincida con la incinación del cartel.
e. Combiné la capa del texto con la capa donde esta toda el paisaje.
Incorporando cada paisaje
Abrí el archivo donde habia guardado la selección en la que estoy manejando la moto. En este archivo voy a ir incorporando cada paisaje elegido, de la siguiente manera:Abro cada paisaje elegido y arrastro la capa del paisaje sobre la ventana donde iré armando la animación.
El paisaje que deseo que aparezca primero debe estar abajo en el orden de las capas y así hasta que el paisaje que aparecerá último queda en primer lugar en el apilamiento de capas.
Modifico el tamaño de la capa en la que estoy manejando la moto para que quede acorde con los paisajes.
Incorporandome a la animacion
Duplico la capa en la que estoy manejando la moto tantas veces como paisajes haya incorporado (11 en total) utilizando el botón derecho y haciendo clic en la opción Duplicar capa.Luego ubico cada capa duplicada arriba de cada paisaje.
Incorporando el nombre de cada paisaje
Utilizando la herramienta Texto, escribo el nombre del último paisaje, utilizando las propiedades modifico color y tamaño del texto. Luego ubico el texto en la esquina inferior derecha.Para que cada texto quede alineado, incorporo dos líneas guía arrastrando desde cada regla, como sacando la línea de la regla.
En la siguiente imagen, se pueden observar las líneas guías, son líneas punteadas de color azul.
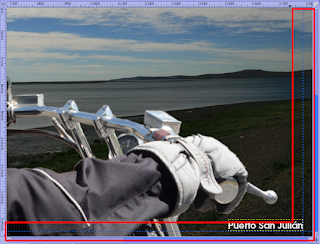
Para el siguiente texto:
1. Duplico la capa de texto recién creada. Utilizando la herramienta texto, le hago doble clic y modifico el nombre del paisaje.
2. Oculto las capas correspondientes a mi imagen, la del paisaje y la del texto recién incluido para poder ver el otro paisaje.
3. Si es necesario, modifico la ubicacion del nuevo texto de acuerdo a las líneas guía.
Realizo el mismo procedimiento con cada paisaje.
Así quedaron las capas (no se alcanzan a ver todas):
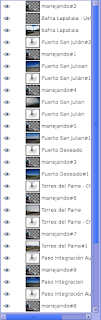
Combinando las capas correspondientes a cada paisaje
Combiné las tres capas de cada paisaje para que quede sólo una capa correspondiente a cada paisaje:- Presioné el botón derecho sobre la capa que está más arriba en la pila de capas, elegí la opción Combinar hacia abajo para que se una con la capa que se encuentra por debajo.
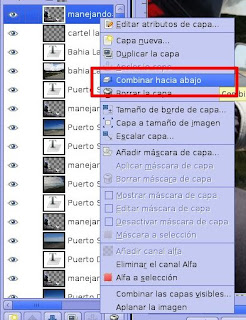 - Luego, sobre estas capas combinadas, presioné el botón derecho y elegí la opción Combinar hacia abajo para que se una con la otra capa que está abajo.
- Luego, sobre estas capas combinadas, presioné el botón derecho y elegí la opción Combinar hacia abajo para que se una con la otra capa que está abajo.- Quedó una sola capa de las tres que eran antes.
Realicé lo mismo con capa paisaje y su correspondiente nombre e imagen donde voy manejando.
En total me quedaron 11 capas:
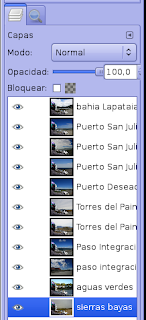
Creando la animación
Accedí al menú Filtros/Animación/Optimizar (para gif).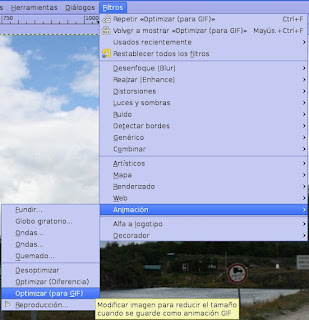 Creó otra ventana con la imagen optimizada para gif.
Creó otra ventana con la imagen optimizada para gif.Modifiqué los 100ms entre capa y capa por 300ms. Modificando 100 por 300 en el nombre de cada capa.
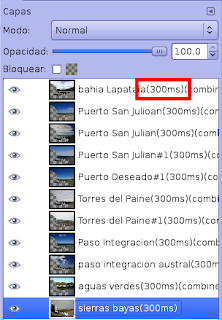
Accedí al menú Archivo/Guardar como y en nombre de archivo escribí el nombre seguido de .gif e hice clic en Guardar. En el cuadro de diálogo que apareció elegí la opción Guardar como animación e hice clic en Exportar.
 En el otro cuadro de diálogo hice clic en Guardar.
En el otro cuadro de diálogo hice clic en Guardar.Probé la animación y quedó muy rápida. Modifiqué los 300ms por 1000ms.

En la próxima entrega :P modifico la imagen del espejo ;)










2 comentarios:
¡Hola Celi!
Espero que no te canses con un recorrido tan largo en moto. ( je. je)
Estoy entusiasmada por verte viajando.
Saludoooos.
¡Hola Celi!
Te quedó muy bueno.
Muy claro el paso a paso.
¡Hermoso viaje!
Saludos.
Publicar un comentario