Esta es la imagen original:

Realización
Comencé dibujando las cintas. Luego las flores y hojas. Después continué con el contorno del huevo y con el huevo. Por último el papel de envolver, que me quedó bastante mal porque es muy difícil de realizar.Procedimiento
Cintas
Dibujando
La figura predominante en cada "rulito" de las cintas es un rectángulo por esta razón utilicé la herramienta Crear rectángulos y cuadrados. Hice un rectángulo más o menos que coincida con el rulito más grande y central. Después fui al menú Trayecto y elegí la opción Objeto a trayecto. Esto me permite convertir a la figura geométrica en una forma fácil de modelar.Ahora le toca el turno a la herramienta Editar nodos de trayecto o tiradores de control. Con esta herramienta muevo cada vértice de mi rectángulo para que coincida con el rulito que estoy copiando. Con la misma herramienta, acerco el mouse a cada línea horizontal y las curvo para que coincidan con lo que estoy calcando. Con 4 vértices me quedó formado el rulito. Esta es una imagen de muestra:

Rellenando
Después corrí mi dibujo de la imagen original para ver como quedó y además para poder copiar los colores que lo forman. Elegí la herramienta Crear y editar gradientes. Presioné el mouse sobre el lateral izquierdo de mi rectángulo y lo arrastré hasta llegar al otro extremo. Aparece un segmento con el extremo izquierdo con forma de cuadradro y el derecho con un círculo. Quedó un relleno que va de negro a transparente. Aquí una imagen de muestra: Hice clic en la herramienta Seleccionar colores en la imagen. Hice clic en el rectángulo del segmento del degradado para indicar que el color que elige será aplicado ahí. Luego hice clic en una de las zonas oscuras pero no tanto de rulito que copié. Ese color se translado a mi rectángulo. Luego hice clic en el círculo final del segmento del degradado y luego hice clic en un color oscuro (pero más claro que el anterior color) en el rulito de la imagen y este color también se transladó a mi dibujo. Aquí una imagen de muestra:
Hice clic en la herramienta Seleccionar colores en la imagen. Hice clic en el rectángulo del segmento del degradado para indicar que el color que elige será aplicado ahí. Luego hice clic en una de las zonas oscuras pero no tanto de rulito que copié. Ese color se translado a mi rectángulo. Luego hice clic en el círculo final del segmento del degradado y luego hice clic en un color oscuro (pero más claro que el anterior color) en el rulito de la imagen y este color también se transladó a mi dibujo. Aquí una imagen de muestra:Ahora me falta el brillo central. En el panel de Relleno, hago clic en el botón Editar.
Para acceder al editor de gradiente. Hago clic en el botón Añadir parada. Se agregó un nodo central (en forma de rombo) en el segmento del degradado. Hago clic en este nodo, luego en el color del brillo del rulito que estoy copiando para que se translade el color. Me quedó muy claro. Moví ligeramente para adentro cada nodo lateral del segmento para oscurecer un poco cada lateral. Así quedó más o menos el rulito. Para que quede mejor se pueden añadir más paradas con colores intermedios, también se pueden mover los nodos para indicar donde va cada color.

Detalles finales
Hice clic en la herramienta Seleccionar y transformar objetos. Quité el color de contorno, utilizando el panel Color de Trazo. Hice clic en la X. Luego fui al panel Relleno y le apliqué un poquito de desenfoque.
Luego fui al panel Relleno y le apliqué un poquito de desenfoque.
Todas las cintas
Para el segundo rulito, copie y pegué el primero. Lo ubiqué sobre el próximo rulito a copiar. Con la herramienta Editar nodos de trayecto o tiradores de control, moví los vértices para que coincidan con los vértices del nuevo rulito. Listo! En caso de ser necesario, giré el degradado para que coincida con el original, moviendo el círculo del segmento de degradado.Para el fondo de las cintas que es oscuro pero con cierto cambio de color, hice una forma irregular utilizando la herramienta Dibujar líneas a mano alzada. Haciendo clics en cada inicio y final de línea a copiar para que queder rectas. Luego lo rellené de la misma manera que al rulito y lo ubiqué atrás. Aquí una imagen de muestra:
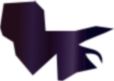 Luego la cinta terminada:
Luego la cinta terminada: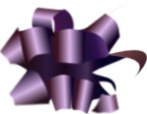
El resto del dibujo
Para el resto del dibujo, utilicé la herramienta Dibujar líneas a mano alzada y redibujaba directamente sobre la imagen, siempre utilizando capas. Cuando se creaban muchos nodos, los borraba, seleccionándolos con la herramientas Editar nodos de trayecto o tiradores de control y lo suprimo con la tecla Supr.Para el relleno seguí el mismo procedimiento de copiar el color y agregar nodos en caso de necesitar más colores para formar el degradado o gradiente.
Así quedó el huevo de pascua sin envolver:

Así quedó el huevo de pascua con el papel de envolver, principalmente los brillos, primer intento:
 Así quedó el huevo de pascua con el papel de envolver, segundo intento. No me gustó pero lo muestro igual, a ver si alguien me ayuda a mejorarlo:
Así quedó el huevo de pascua con el papel de envolver, segundo intento. No me gustó pero lo muestro igual, a ver si alguien me ayuda a mejorarlo:










No hay comentarios:
Publicar un comentario